But while mobile devices increasingly outsell traditional computers, a lot of our most important information continues to be stored on stationary home desktops or laptops, which don't offer convenient access from just anywhere because of home firewalls. Even when you're on a home network, having to move to a particular device on the other side of the house can be annoying.
Software engineers have come up with an easier way to gain access from afar. Using simple software, you can see and control a remote computer on another device that you're currently using--even from a different computer network. All you typically need is a working Internet connection for both devices.
Various methods and applications can enable this functionality for your devices. In this guide, we'll focus on TeamViewer, a popular program that offers compatibility with Windows, Mac, and even some smartphone operating systems. Here's how to use it.
Install the Software on the First Computer
- Download the TeamViewer app from the company's website or from PCWorld's Downloads to the computer that you want to control remotely. In most cases, the full version will suffice; it's free for noncommercial users.
- After completing the download, launch the installer.
- Select Install and then Next.
- For personal use, select personal/noncommercial and then click Next.
- Accept the license and usage agreement by selecting both checkboxes and clickingNext.
- For installation type, select Yes to install the host listening software on the current computer; then click Next. The software will now be installed.
- The app will prompt you to set up unattended access. Click Next, set a descriptive name and password for the computer, and click Next again.
- Now you need to create a Teamviewer account, to permit easy, secure access to any of your devices that you want to reach. Fill in a username, email address, and password to create the account, and then click Next.
- Click Finish to complete the setup.
The computer will now be running listening software that waits for approved devices to connect to it, and that can also connect to other computers you configure.
Install the Software on the Second Computer
- Download TeamViewer from the company's website or from PCWorld's Downloads to another computer that you want to connect to or from. Once the download is complete, launch the app's installer.
- Select Install and then Next.
- For personal use, select personal/noncommercial and then click Next.
- Accept the license and usage agreement by selecting both checkboxes and clickingNext.
- For installation type, select Yes to install the host listening software on the current computer; then click Next. The software will now be installed.
- The app will prompt you to set up unattended access. Click Next, set a descriptive name and password for the computer, and click Next again.
- Select I already have a TeamViewer account. Fill in the username and password that you created previously, and then click Next. Click Finish to complete the setup.
The second computer will now be running listening software that waits for approved devices to connect to it, and can also connect to other computers you configure.
Remotely Connect to One Computer From the Other
With the software is installed at both ends, connecting to the remote computer (typically called the host) from the computer/device where you are currently located (typically called the guest) should be easy.
- Launch the software on the guest.
- Enter your TeamViewer account login credentials, and log in.
- A list of computers associated with your account will be appear in the My Partners list; one of them will be the host computer that you configured earlier. Double-click the name of the remote computer that you want to connect to.
- Your remote computer's display will appear in a window, just as if you were sitting directly in front of it. Use the keyboard/mouse/touchpad/touchscreen of your current device to interact with it as you normally would. The software will take your local input and send it to your remote computer, which will then send its display back to your current device in real-time. (Note: For security reasons, some keys and key combinations won't go directly to your remote host, like Ctrl-Alt-Del for Windows. TeamViewer enables you to send these special keys and combinations through its software Actions menu.)
- When you're done accessing your remote computer, close the window to end the session.
TeamViewer will typically work without any additional firewall configuration between devices on any computer network (and even between different ones), as long as both are connected to the Internet. And because it's compatible with many different devices, you can do neat things like control your Mac from Windows, your Windows PC from a Mac, or even your computer from your iOS/Android phone!
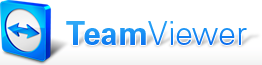



We have Zero Tolerance to Spam. Chessy Comments and Comments with Links will be deleted immediately upon our review.
0 comments:
Post a Comment